Introducing the all new Pawfit Map screen!
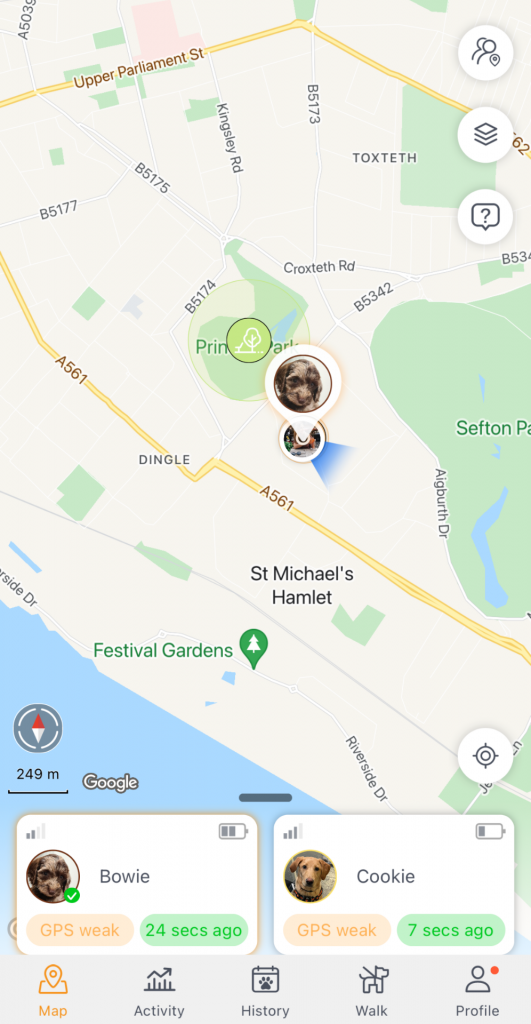
With the ability to now have up to 19 trackers registered on one Pawfit account, we wanted to make it as easy as possible to view multiple trackers on the map and switch between each tracker with ease.
To do this, we moved the tracker status cards to the bottom of the screen so that all you’ll see on the map is your pet’s profile picture.
Navigating the map
The tracker status cards have now been moved to the bottom of the screen. On each status card, you’ll be able to see the battery level of each tracker, the time since the last location update, and the strength of the GPS signal when the last location update was received.
Beneath the status information is where you’ll find the icons for live tracking mode (now called Find), the alarm, light and your Pawfit voices.
Tap each icon to turn the features on. When enabled, each feature will stay on for 10 minutes and a countdown timer will appear to show how much time remains. To turn off a feature before the timer runs out, tap the icon/timer again.
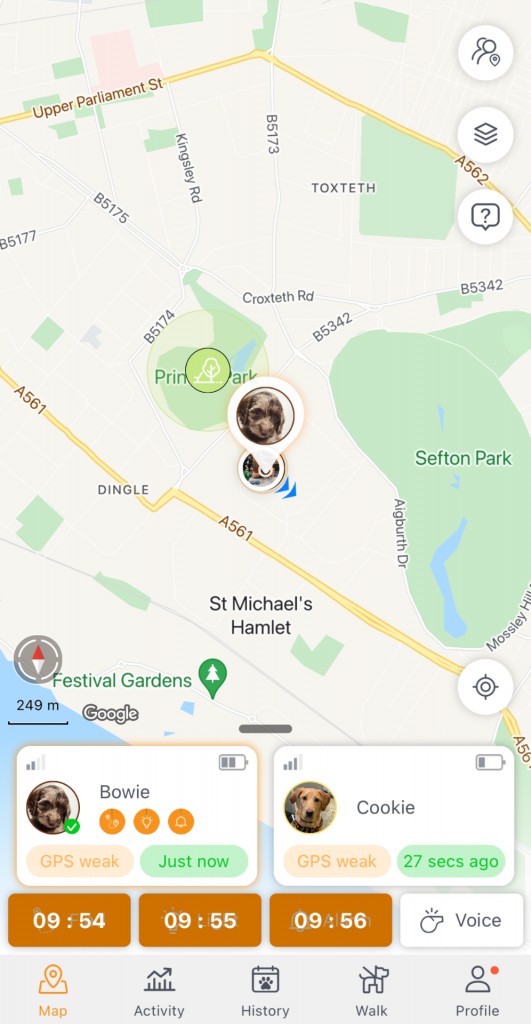
You can access the live tracking, alarm, etc. of one tracker at a time and the status card of the tracker you are controlling will be highlighted and you’ll see a green tick next your pet’s picture. To switch between trackers, just tap a different tracker’s status card. Tapping each tracker will also centralise the map on that tracker’s location.
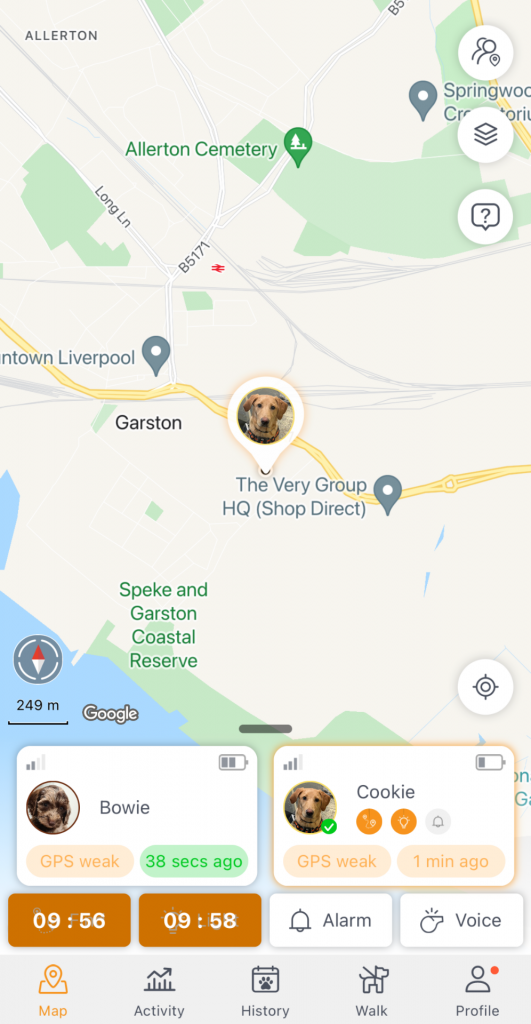
If you turn on live tracking on one tracker and then switch to control a different tracker, you will be able to see on the first tracker’s status card that live tracking is on and how much time is left on the timer.

You can reorder the trackers by pressing down on a tracker’s card and dragging it to a different position.
To hide the tracker buttons, tap the map screen. To make them reappear, tap the screen again.

You can also drag the tracker status cards down using the bar above them to only show your pets’ icons, tracker battery power and signal strength. This can be used to view more of the map at once. To show all of the status cards, drag the bar back up.
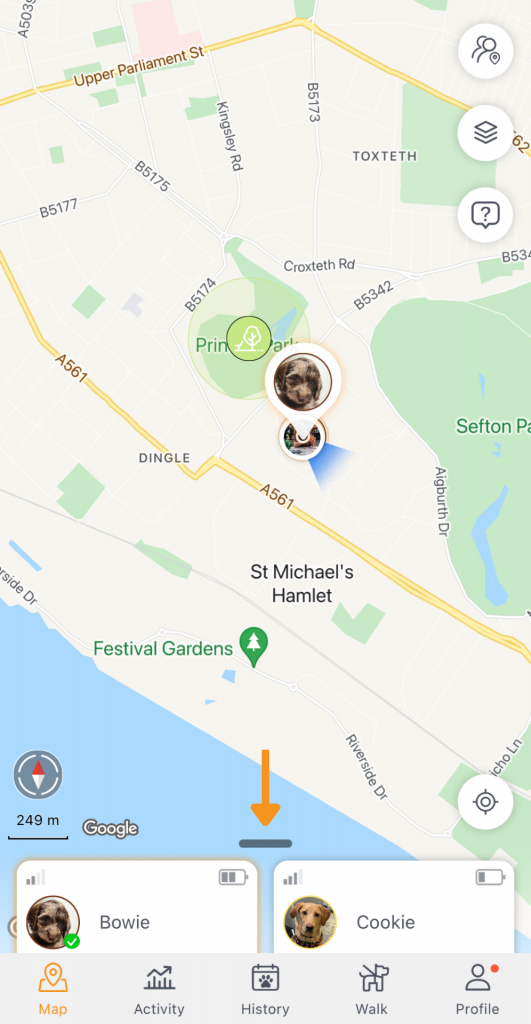
On the left side of the map, you will find live location sharing, map controls, a new help button and the map centralisation icon.
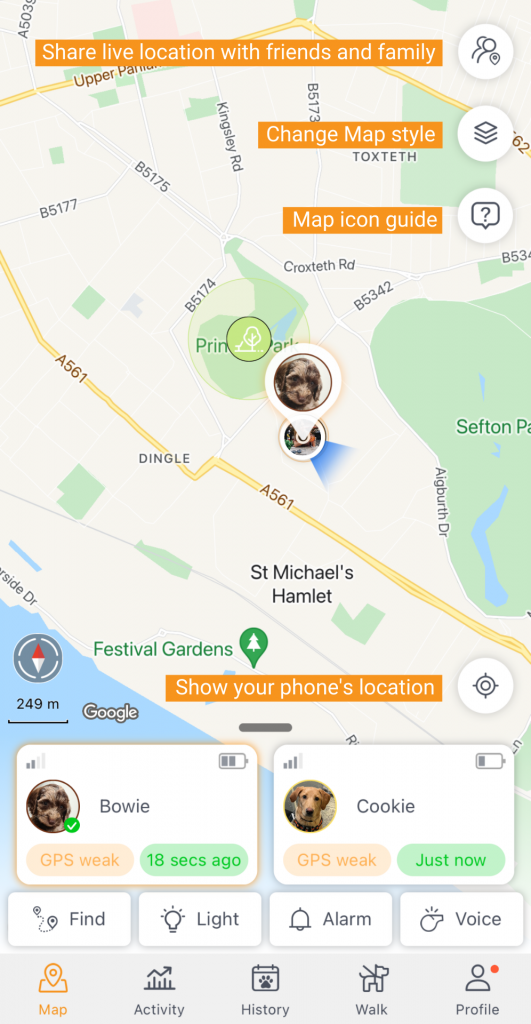
Tapping the help icon brings up a glossary of all the icons and what they mean. A handy reminder in case you forget anything!
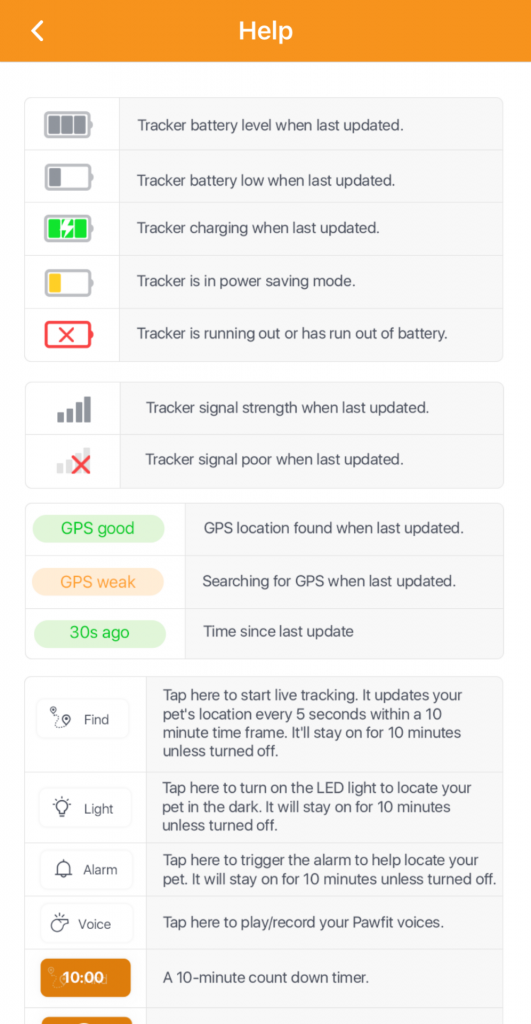
Tapping the maps icon allows you to easily switch between map styles and access map settings.
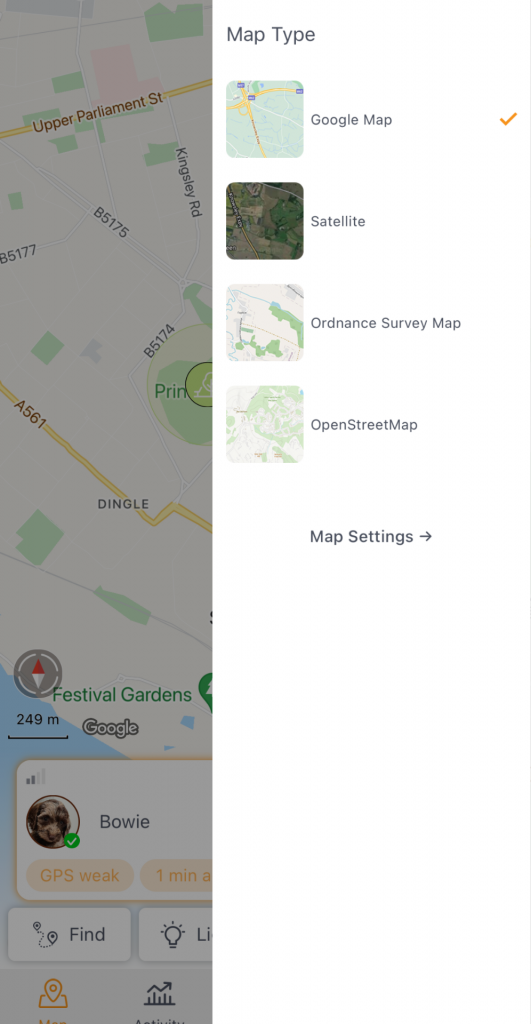
We hope you enjoy the new Pawfit map layout, and we’d love to hear any feedback you’d like to share. Send your thoughts to us by emailing PawfitPals@Pawfit.com or by sending us a DM on social media.



